Preparation for Math Teacher Certification Exams
Based on the TExES 4-8 Mathematics Standards
Take the Quizzes
Please read all of the instructions on this page before taking your first quiz. This webpage tells you how to access the quizzes, as well as explaining some of the features within Courseware's site.
After you have completed the Courseware registration process, you can take the online quizzes by visiting the Courseware website or by typing Courseware's web address, https://www.casa.uh.edu. The Courseware site opens in a new window. Enter the username (login ID) and password which you provided during the registration process. (If you have not yet registered for the quizzes, click on the "Register for Quizzes" link in the left navigation panel.)
After you log in, you will be asked to choose your course from the course listing. (You will have more than one course listed if you are registered for other Courseware courses with the University of Houston.) Look for the course which has the word "TEXES" embedded in the name. The course number will turn yellow when you hover over it, as shown in the picture below. Click on that course name.

You will then see a window like the one shown below. To start taking the quizzes, click on the "Quiz" link in the navigation bar near the top of the screen. Let us take a moment to analyze the rest of the screenshot below for future use: Also notice the link for Gradebook; you will click on this later in order to check your grades. Note that the Profile tab can be used to change your personal profile information, including your username and password. Also notice the link for the Discussion Board. You can use this to communicate with others in the course, to ask and answer questions about the quiz problems.
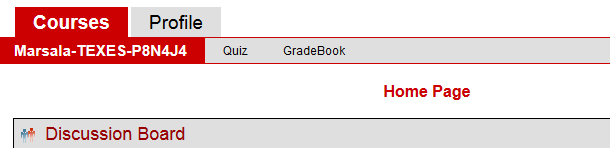
After you click on the "Quiz" link, you will be directed to a listing of all of the quizzes which are available for you to take. If you want to look at the TExES competencies associated with each quiz before you decide which quiz to take, click on the "Overview of Quizzes" link in the left navigation panel of this webpage (not the Courseware webpage). Once you have decided which quiz you want to take, select that quiz in the "Select Test" column of the Courseware webpage.
You will be directed to a window which tells you how many attempts you have left at that quiz. (You can take any given quiz up to 20 times.) This window also lists the TExES competency which is being covered in that quiz. After reading through the competency and taking out any needed scrap paper and pencils, click the "Begin" button at the bottom of the Courseware page.
Wait to start completing the quiz questions. (You should still have more than enough time to complete it after working through this tutorial. Even if you decide not to finish this quiz at all now and you want to use this time as a tutorial only, a low score on that quiz will not matter. You can take the quiz again later, and the highest score will automatically be recorded in the grade book.) Look in the right column for a section listing the Test Information, as shown in the screenshot below. Notice that the quiz shown below has 15 problems. Also notice that the total points is not exactly 100. This happens sometimes when the number of problems does not divide evenly into 100. It will round to 100% and is not a concern.
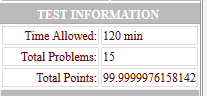
First, see if you can scroll down to see all of the problems on the quiz. Notice that there are two vertical scroll bars (one on either side of the "Test Information" box) which will likely need to be used in order to navigate all the way down the page. Let us familiarize ourselves further with the screenshot below. Notice the "Submit" button near the top of the screenshot; you will click on this when you are done taking the quiz. Notice the clock which shows how much time is remaining for you to take the quiz. (We have allotted 2 hours for each quiz, in order to give more than enough time for any given quiz. Most quizzes should take far less than that for you to complete.)
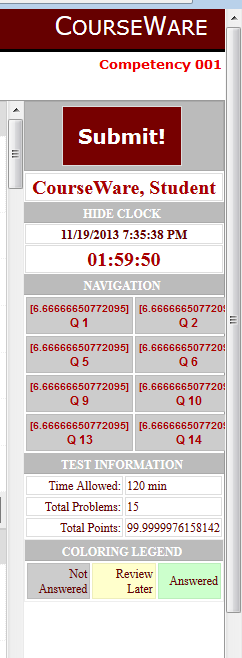
Also, notice that there is a horizontal scroll bar on the bottom of the page (unless you have a very wide computer screen, in which case it may not be present). Look at the quiz and complete one of the questions. Once you have completed the problem, click on the circular button which is next to that answer. Notice that one the box corresponding to that problem turns green on the right side of the page. As you proceed through the quiz, you will notice more of these boxes turning green in order to indicate that you have answered them. If you can not see all of the boxes representing the questions, use the horizontal scroll bar at the bottom of the page to scroll to the right so that you can see all of the boxes. In the screenshot below, only seven of the fifteen questions have been answered. Notice that there is also a button within each quiz question which says "Review Later" (not shown within the screenshot below). If you choose the "Review Later" button for any given problem, the associated box will turn yellow rather than green, so that you can remember to go back to that question before submitting it for grading. (The program keeps track of the most recent click for each question. So if you click "Review Later" for a given problem and then click on the answer choice, that problem's box will change from yellow to green. If you instead click on the answer and then click on "Review Later", the problem's box will change from green to yellow.) Once all questions have been answered, you need to click the "Submit" button at the upper right corner of the page (also shown in the screenshot below).
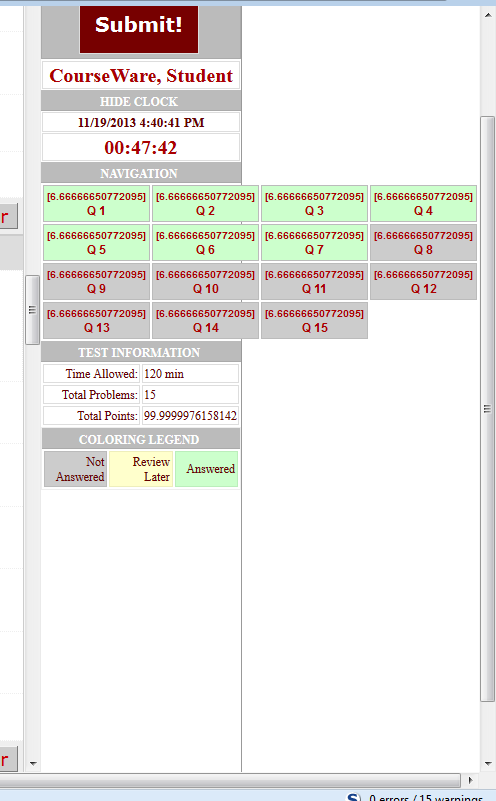
After you take the quiz and click the "Submit" button, you will be prompted to click "OK" to submit your exam for grading. You will then receive a message which says, "Your exam has been submitted. Check your grade in the grade book."
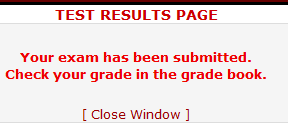
Remember to click on the link to close the window.
You will then return to the screen listing all of the quizzes. You can click on the "Gradebook" link in the navigation bar near the top of the screen. The highest score for any given quiz will show up in the "Score" column of the gradebook. However, you can look at all attempts for a given quiz by clicking on the magnifying glass in the "View" column of the gradebook. Another screen will open up, showing you the grades for each attempt at that quiz, and you can click on the "View" column again to look at the quiz itself, and to see which questions were answered correctly and incorrectly. Note that if you answer a question incorrectly, Courseware will show you the answer that you chose, but does not reveal the correct answer. If you are stumped on how to complete a question correctly, ask others to help you through the discussion board. (To find out more about how to use the discussion board, click on the "Discussion Board" link in the left navigation panel near the top of this webpage.)
Happy quiz taking!