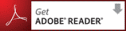Viewing Exercises and Solutions:
You must have a PDF reader to view the exercises and solutions for this online text. There are numerous programs available for this purpose, one of which is Adobe Reader. You can download Adobe Reader for free by clicking on the image below.
If you already have Adobe Reader installed on your computer, and you still receive an error message while trying to view exercises or solutions, you may need to upgrade to the newest version of Adobe Reader (which you can do by clicking on the link above).
Don't forget to actually install the program after you download it.
If you are still unable to view PDF files on your computer, you may want to download a different PDF reader (many are available for free), or use one of the computers at school as you troubleshoot your computer.
Printing:
Several
methods of printing web pages are listed below. You may find that your
web browser or computer settings prevent some of these methods from
working. If none of these methods work, you may want
to switch to a different web browser or troubleshoot the settings on your computer.
Method 1:
Click
on the desired link (Lesson, Exercises, Odd Solutions, etc.) to make
sure that you are viewing the page that you wish to print. Next, click
on the portion of the page that you want to print. (For
this website, you will typically click on the right pane of the
webpage, where the desired document appears.) Then click on File and select Print.
Method 2:
Click
on the desired link (Lessons, Exercises, Odd Solutions, etc.) to make
sure that you are viewing the page that you wish to print. Next, click on the portion of the page that you want to print. (For this website, you will typically click on the right pane of the webpage, where the desired document appears.) Then click CTRL + P, (i.e. hold down the CTRL key and press the letter P on your
keyboard).
Method 3:
Save the file to your computer. (See instructions below.) Then open and
print the PDF file from the saved location on your computer,
rather than printing directly from the webpage.
Saving Files to Your Computer:
Method 1:
Open
the file in a new window by right-clicking on the link for the page
that you wish to save (Lesson, Exercises, Odd Solutions, etc.) and
select "Open Link in New Window". Navigate to the new window to view
the desired file. Then click on File, select Save Page As, and save the file to the desired location on your computer.
OR
Method 2:
Right click on the link for the desired file (Lesson, Exercises, Odd Solutions, etc.). Then select Save Link As, and save the file to the desired location on your computer.